本帖最后由 sjll 于 2014-9-7 15:41 编辑
声明:本帖仅仅发于远景论坛,谢绝转载 排版By Sjll 各版逛  
对于引导速度,肯定没有原生UEFI和传统BIOS快,但后文有加速方法,启动速度暂时还不是模拟的意义所在,后文回帖凡是询问启动速度和说这种方式没有意义,减慢了启动速度之类的话题
或者问UEFI启动好处这种一百度就一大堆的问题,恕本人一律不回。
遇到操作有问题,请拍下操作的完整视频,上传到百度云,论坛私信本人发百度云链接,若有空,可帮忙找查问题,帖子基本上实现了全过程截图,均证实方法正确,认真读帖,基本上不会遇到问题和数据丢失的情况,遇到帖子以外的问题,请先自行百度解决问题。
最近几天一直在折腾模拟UEFI,终于得到了最终成果 你没看错,无需主板支持UEFI,安装完成后无需U盘,无需MAC,只需要一个能够正常运行的Windows,让你轻松体验UEFI,不,不仅仅是UEFI,而是任意模拟32Bit/64Bit两种架构的Uefi,体验非一般的感觉,什么Z77,Z87,Z97的UEFI都见鬼去吧,我们能实现UEFI 引导 32Bit的OS,对,这是他们的BIOS不能做到的,我们玩的就是折腾,就是技术,就是不一般!
文前科普 使用UEFI引导32bit的意义: 某些机器采用了2T以上的大硬盘,但整体配置又不能充分满足64bit机器的需要,便可采取UEFI引导GPT磁盘上的Win8,突破MBR限制实现原生识别超大硬盘,不支持UEFI的老机器也可以体验GPT+UEFI引导,可以实现UEFI 64 bit和32bit的交叉引导,突破架构限制, UEFI具有可拓展性,模块性,通过EFI模块可以实现多种功能,比如在UEFI BIOS中播放电影,玩扫雷,贪吃蛇,截图,绘画,UEFI的可拓展性极强 ,更否定了UEFI只能引导64bit系统这种一直误导大家的说法。
文章整体分为2步,分别是模拟UEFI,和系统安装,本文侧重于前者的讲解。 Clover有关的问题请移步Mac区深入了解
所需工具: 1、U盘一个,推荐1G以上,安装完成即可不需要U盘 2、系统的ISO一个,要求ISO目录下原生有EFI文件夹(原版win8 32位/64位) 3、你得确定你得BIOS能够关闭secure boot,要是有secure boot,无法启动Clover,就像下面这种

此方法适合于一切支持传统BIOS引导的BIOS,不适用于Surface这种锁住传统BIOS引导的设备,不适用于虚拟机 对部分笔记本的UEFI BIOS尤其是3A笔记本有一些限制,比如HP的Probook AMD系列,就不可用 引用楼下发言:Clover 对AMD的CPU支持不好,所以AMD的CPU要慎用
所需文件在此下载:需要模拟什么版本的UEFI BIOS就下载对应的压缩包
 64位UEFI BIOS所需.rar
(6.19 MB, 下载次数: 9160)
64位UEFI BIOS所需.rar
(6.19 MB, 下载次数: 9160)
 32位UEFI BIOS所需.rar
(4.83 MB, 下载次数: 6032)
32位UEFI BIOS所需.rar
(4.83 MB, 下载次数: 6032)
如果上面的64bit和32bitUEFI模拟包有问题,请尝试下面这个
 64位UEFI BIOS所需2.rar
(4.44 MB, 下载次数: 5785)
64位UEFI BIOS所需2.rar
(4.44 MB, 下载次数: 5785)
可选的PE:
第一步 Clover 模拟UEFI 1、下载好PE文件,用软碟通将PE的ISO写入U盘(这一步要是做不来自己百度),并将我提供的压缩包解压后放在U盘里面,确保自己能够找到,然后重启后,选择U盘引导启动,进入PE。 2、打开PE里面的diskgenius,选择你的磁盘,右键转换成GPT分区(这个过程是无损的,数据不会丢失,但仍然请备份好重要文件)

如果提示

请在最后一个分区压缩出1MB的空余,如下图操作





3、删除以前系统盘的分区(原来的C盘)

4、 用PE里面的diskgenius,在删除的分区的基础上,右键新建一个200M大小的EFI(ESP)分区,并格式化为Fat32格式,另外分配盘符。


![Z7[JX50Y3Z4~]{~B_7_TYC9.jpg Z7[JX50Y3Z4~]{~B_7_TYC9.jpg](/data/attachment/forum/201408/22/093925dhhsxaa1go09zd8r.jpg)
之后要记得将ESP分区格式化为Fat32,默认为Fat16 还需要新建MSR分区,如图所示

之后分区完成后,ESP分区和MSR分区如图所示

5、将我提供的压缩包里的名为“EFI分区根目录”文件夹里面的文件拷贝进新建的EFI分区的根目录下 6、运行“bootice”文件夹里面那个压缩包里的程序,按照下图操作
![{_2%T9HN][W7}8HCJDIKB.png {_2%T9HN][W7}8HCJDIKB.png](/data/attachment/forum/201408/20/214542u90dqi9gb8zb499d.png) 此处选择你的硬盘
此处选择你的硬盘 7、点击主引导记录,然后在弹出的页面里选择“恢复MBR”

8、在弹出的页面里,点击红色方框那里的按钮,找到我提供的压缩包里面bootice文件夹里的boot0ss文件 然后点击恢复

9、点击分区引导记录

在1处选择ESP分区,再点击恢复PBR

找到我提供的压缩包里面bootice文件夹里的boot1f32alt文件 然后点击恢复

PBR是恢复boot1f32alt,MBR是恢复boot0ss,不要恢复错了了文件,否则是会引导错误的 这样一来UEFI 模拟环境就做好了 如果是传统BIOS,重启直接引导就好了 如果自带64bit的UEFI BIOS想模拟32bit的UEFI或者32bit的UEFI BIOS想模拟64bit的UEFI,重启时记得去引导选择传统BIOS引导的硬盘。 如图所示:

启动后就可以进入模拟的UEFI界面,这个UEFI BIOS很强大,可以读取HFS+和Fat32还有NTFS分区,可以选择里面的。efi文件进行引导。 注:若卡在黑色屏幕,请重启,在选择引导后,32位UEFI请迅速不断连按esc和数字3 64位UEFI请迅速不断连按esc和数字6/7 如果卡在如下,请在进入之前狂按Del按键或者在此界面选择Exit Clover就可以进入模拟的UEFI

如果按照上面说的方法还是无法进入模拟的UEFI,也不要慌张,这里可以用Clover自带的EFI shell进行引导EFI文件(按左右键,底部的文字会改变,自己寻找EFI shell字样),照样可以使用EFI shell的方式进行引导安装,只不过需要重新编排一下EFI引导文件,需要将安装好后,EFI分区里Windows的引导文件放在C盘目录下供Clover引导,或者采用后文中提到的提升引导速度的方法,用Windows 的EFI文件替换掉Clover的EFI文件 友情链接。 EFI Shell引导安装: 教程1 教程2 重新编排引导文件的教程:链接3 UEFI BIOS图:





第二步 引导安装系统 此步骤,我以UEFI安装32bit Windows 8 为例,我先按照《UEFI 引导32 Bit win8.1》进行部署系统,然后在Clover模拟的UEFI引导中选择部署好了的,EFI分区中的BootIA32.EFI文件进行引导。 若是安装原版的Windows8或者其他系统,请再准备一个U盘或者光盘,将安装文件复制到U盘目录下,同也可通过Clover模拟的UEFI,选择另一个U盘或者光盘,选择其EFI\Boot目录下的.efi引导文件进行引导。 此模拟UEFI和实体UEFI功能完全一样,可引导一切支持UEFI引导的操作系统,包括Linux,64位UEFI还可引导OSX,只需要手工拷贝安装文件到U盘并选择efi文件启动,Clover稍微配置一下即可默认启动特定区域的EFI文件 更多关于UEFI引导安装系统的内容请参照我之前的帖子,《UEFI 引导32 Bit win8.1》 s1025xfei 的《用Clover打造纯BIOS+GPT引导MAC+Windows等多系统》 和论坛里的其余精彩教程!
关于引导提速的小技巧,感谢hydra79545在156F的发言 此方法可以有效提升引导速度,以下为引用内容 我是将整个clover移除仅保留duet
接下来将系统的bootx64改名cloverx64复制到clover资料夹
这样就能实现开机时自动载入系统...
对於只用Windows的人来说还算不错
意思就是用系统的bootx64.efi文件替换掉EFI/Clover目录下的cloverx64.efi文件 32位系统则是用系统的bootIA32.efi文件替换掉EFI/Clover目录下的cloverIA32.efi文件
下图为我用此引导,安装UEFI 32Bit Win8








对Dism部署的一个补充
本帖使用镜像下载链接:(Windows 8.1 Update1 with Bing 32位版)
采用此镜像的原因
因为其中包含bootIA32.efi引导文件,理论上能够引导windows 8 32位个版本的install.wim文件,或者说只要反应bootIA32.efi引导文件的,在BIOS支持的情况下就能实现UEFI引导。 这个镜像采取windows RE环境下通过Cmd执行自动部署脚本,而并非常规的安装方式,自动部署会清空整个硬盘转为GPT分区。不过由于PC的UEFI和Baytrail平台的UEFI在模块支持上有差异,所以我们是无法直接引导这个ISO文件,安装需要主板的UEFI集成了32bit模块或者特定的CSM兼容模块。
用PE不清空磁盘部署 但很多人是不愿意清空磁盘丢失数据的,因此我便通过第三方的Windows PE来手工部署 PE下载地址:
安装过程 1.下载好PE文件,用软碟通将PE写入U盘 2.将下载的windows 8的安装文件挂载,并将里面的所有文件放放入一个分区的根目录下,备份好你的文件夹,然后重启进入PE,建议启动64位的PE。 3.①打开PE里面的diskgenius,选择你的磁盘,右键转换成GPT分区(这个过程是无损的,数据不会丢失,但仍然请备份好重要文件) ②删除以前系统盘的分区 4.用PE里面的文件管理器,确认win8安装文件夹所在分区的盘符 注意:我这里是D盘,后文命令中的D盘符,请改为你win8安装文件夹所在分区的实际盘符 5.打开PE的Cmd,灰色方框里面是要输入的命令。依次输入以下命令:(只输入代码框里的命令,后面是对命令的注释,请不要在Cmd中输入) ------进入diskpart -------列举磁盘,注意你的磁盘编号,我的磁盘为disk0 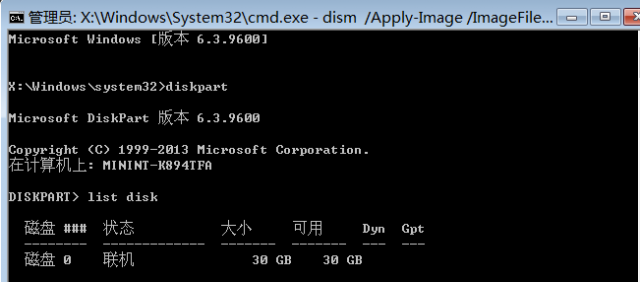
--------选择磁盘0 - create partition efi size=300
--------创建efi分区,并格式化,然后分配盘符为S 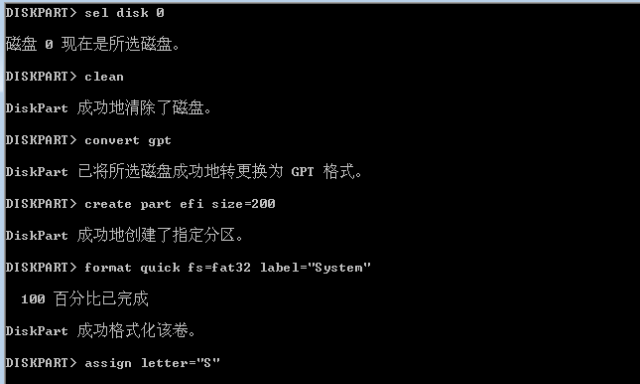
- create partition msr size=128
-------创建MSR分区 ---将剩余的未分配空间创建一个分区作为系统盘,并分配盘符为C 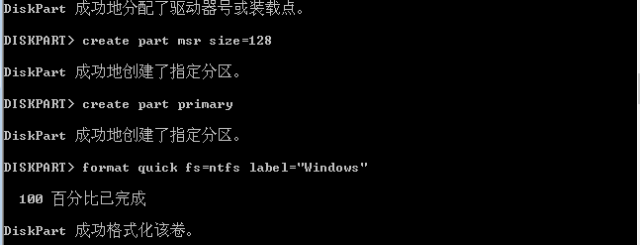
6.我们需要用Dism命令,释放wim文件,注意D要改为你电脑下存放安装文件的分区在PE下识别的盘符 - dism /Apply-Image /ImageFile:"D:\Image\wimboot.wim" /Index:1 /ApplyDir:C:\
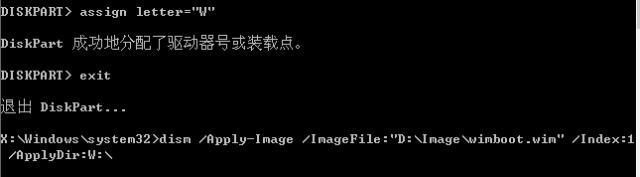
7.文件释放完毕后,我们需要修复EFI分区的引导文件。 - C:\Windows\System32\bcdboot C:\Windows /s S:
8.重启后,通过Clover模拟的UEFI界面选择,就可以进入windows 8 32bit了。 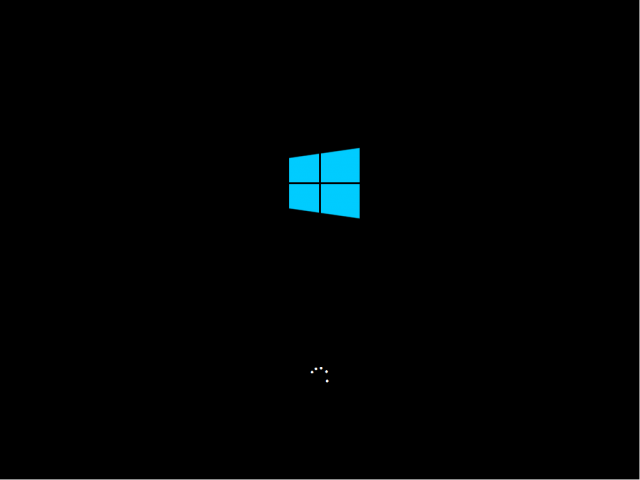
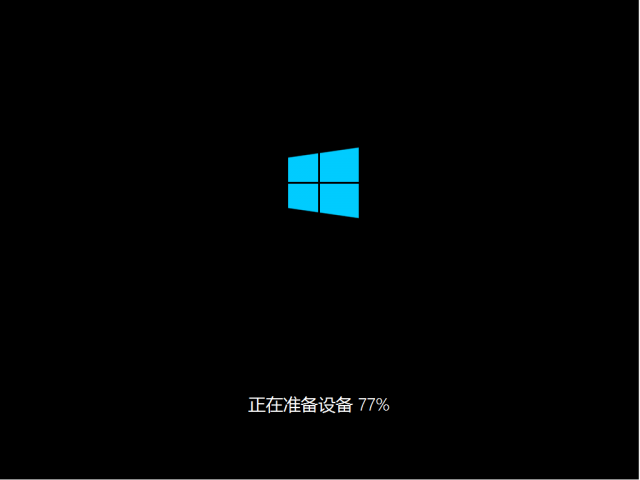
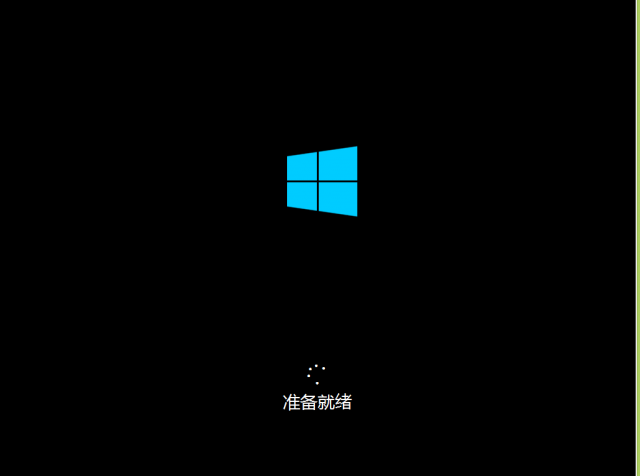

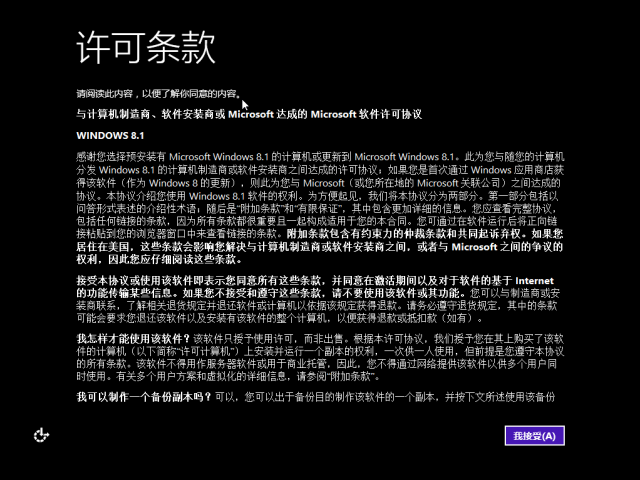


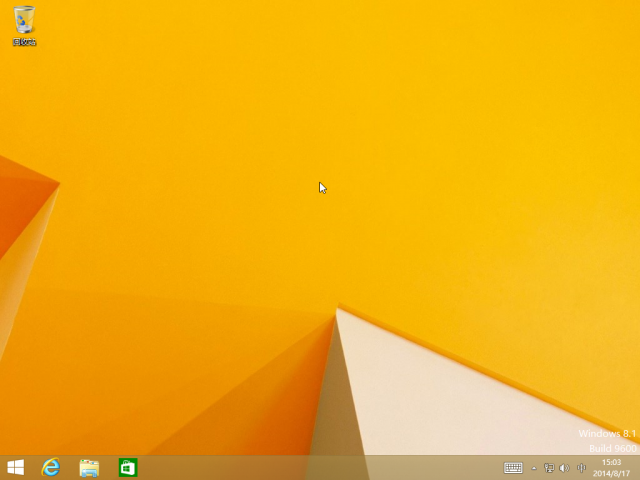


文末科普
关于X86,X64,IA64,IA32,64bit,32bit,i386的一些区别,首先说X86,X86这个词起源于intel以前开发的80x86处理器,是指x86指令集,i386是intel N年前的一个Cpu的代号,i486这些都一样,但是由于当时处理器发展迅速,每一代都会有新指令集添加进去,于是,有些Linux发行版就习惯用i386来指代与Intel以ix86来命名时代的CPU兼容的产品 x86:Intel从16位微处理器8086开始的整个CPU芯片系列,系列中的每种型号都保持与以前的各种型号兼容,主要有8086,8088(前面两个是16位CPU),80186,80286(这两个是过渡产品), 80386,80486以及以后各种型号的Pentium芯片[奔腾,P2, P4,赛扬...](这些都是32位CPU) x86-64:如下是维基百科上的解释,大致翻译一下,x86-64是x86指令集的超集,在x86处理器上可以运行的程序可以运行在x86-64上(这也是为啥现在买的一些64bits CPU可以直接运行Win XP的原因)。x86-64是AMD发明的,也叫AMD64,Intel克隆了一把,叫做Intel 64,也叫EM64T。 x86和x86-64可以认为就是一种特定的指令集 i386:也是维基上的解释,也就是指Intel 80386,是第一个32位的x86架构的处理器,用了20多年了,后面出的 486(80486,i486),586(80586,Pentium,P5),686(80686,Pentium Pro,P6)等等都与之兼容。
IA32:可以认为就是x86或者x86-32,也是一个指令集。
IA64:就是所谓的安腾,Intel跟HP联合折腾的一种64-bits全新架构,与x86系列不兼容,它放弃了以前的x86架构,认为它严重阻碍了处理器的性能提高。由于它不能很好地解决与以前32位应用程序的兼容,所以应用受到较大的限制,尽管目前Intel采取了各种软、硬方法来弥补这一不足,但随着AMD Operon处理器的全面投入,Intel的IA-64架构的这两款处理器前景不容乐观。
远景有你,精彩无限!
|