安装黑苹果常用的引导软件有四叶cao (colover)、变色龙(Chameleon)以及Ozmosis,这里选择Colover来为大家演示安装,文章较长,但大多都是演示截图,具体操作其实很简单。
安装需要:- intelCPU.64位Windows操作系统
- 实际内存8G以上的U盘一个(建议使用USB3.0U盘,否则会很耗时间)
资源清单:- balenaetcher(制作系统U盘软件)
- DiskGenius(磁盘深度操作工具)
- EasyUEFI(配置开机引导项的软件)
- MacOS_Mojave_10.14.1_Clover.dmg(写入Colover的Mac系统镜像文件)
- 下载方式在文末
开始安装一、为Mac系统分配磁盘空间1.首先在开始菜单处右键单击,在弹出的长列表中选择‘磁盘管理’ 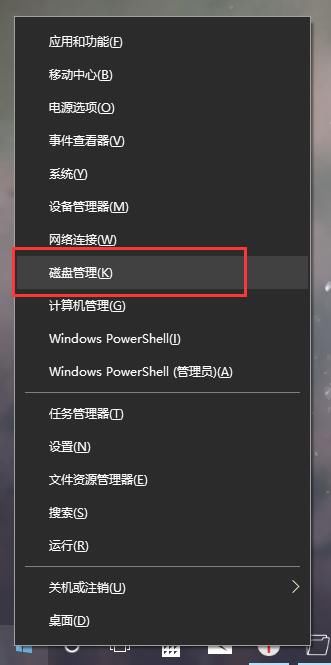
2.选择一个空闲空间较大的磁盘右键单击,选择‘压缩卷 ’ 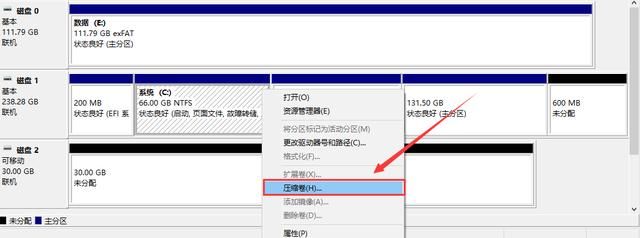
3.在弹出窗口中输入你打算为Mac系统预留的空间,建议40G以上(40960),然后点击下方‘压缩’ 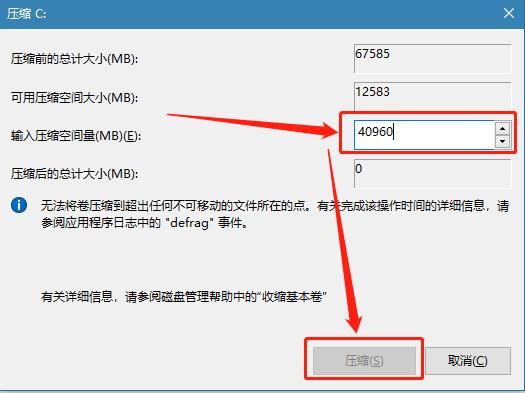
4.压缩完成后在磁盘列表中会多出一个名为‘未分配’的新选项(这里只压缩了200M作为演示),右键单击它,选择‘新建简单卷’ 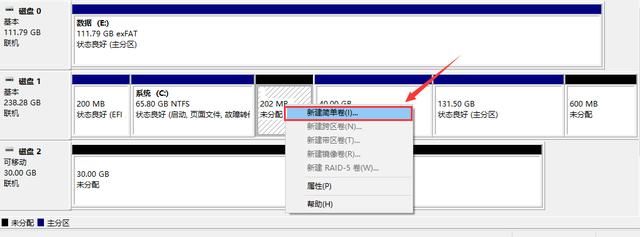
5.接着在弹出窗口一直下一步到完成即可。 
二、制作Mac系统U盘1.下载balenaetcher并安装,下载MacOS_Mojave_10.14.1_Clover.dmg 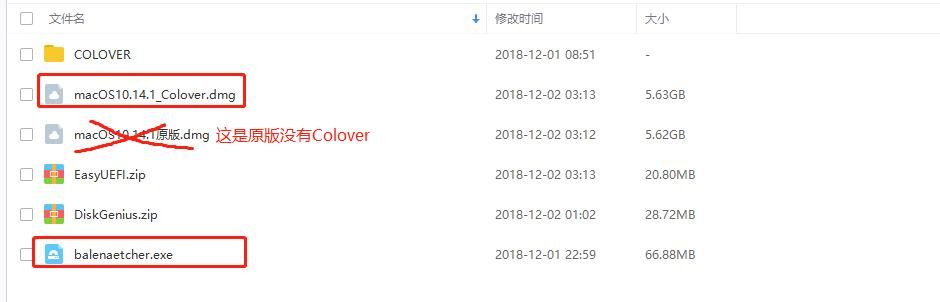
2.插入U盘 3.打开balenaetcher,点击Select image蓝色图标,在弹出窗口中选择下载好的MacOS_Mojave_10.14.1_Clover.dmg 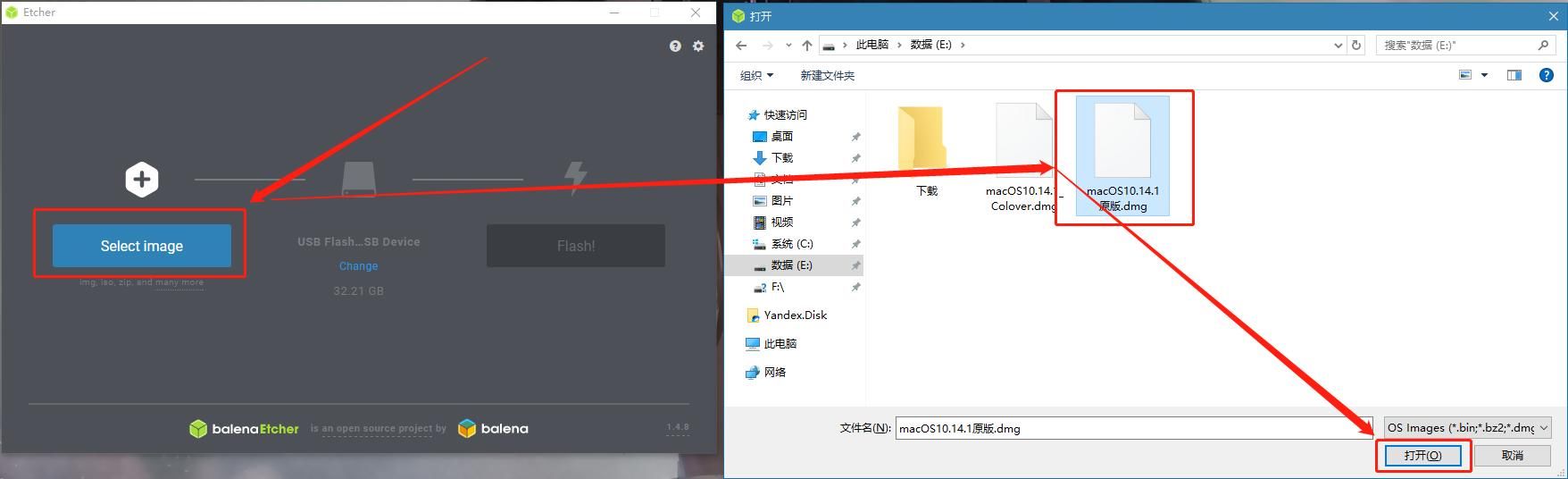
4.如果你已经插入了U盘,这时候会直接跳到第三个Flas*tu 标,点击即可,软件会自动将dmg镜像文件写入U盘 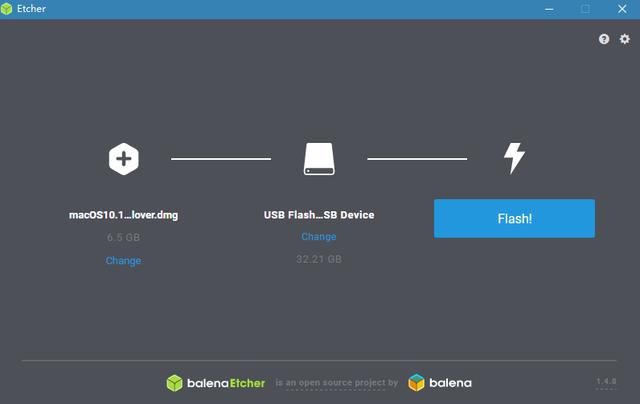
然后是漫长的等待 ,写入时间会比较长,建议先放在一旁看一看小编其他文章~ 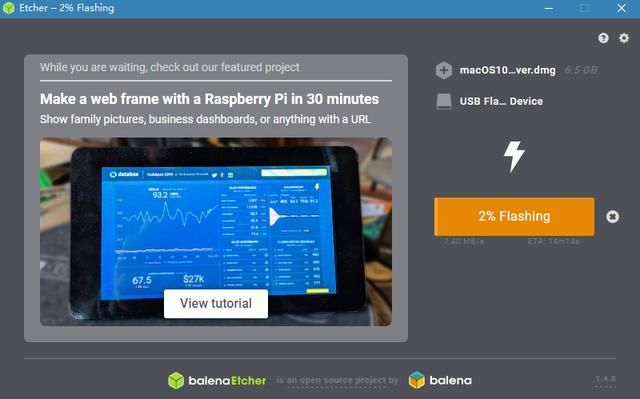
三、修改EFI文件- 建议先使用默认配置安装一次,如果不能安装成功再回来修改EFI
- 如果你已经找到适合你电脑配置的EFI文件,可以直接将U盘ESP分区中的EFI文件夹替换掉。小米Pro笔记本可以直接使用网盘链接中的小米EFI文件。
- 以下操作也可以用DiskGenius工具来进行。
1.按照第一步的方法打开磁盘管理,找到你的U盘列表,在ESP分区右键,选择‘更改驱动器号和路径’ 
2.在弹出窗口中点击‘添加’,然后在右侧窗口为你的磁盘选择一个驱动器号,最后点击确定 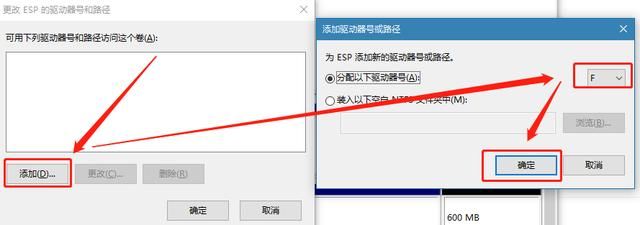
此时你的U盘名称后已经多了一个驱动器号 
打开资源管理器,进入你的U盘,如果没有添加驱动器号此处不会显示U盘。 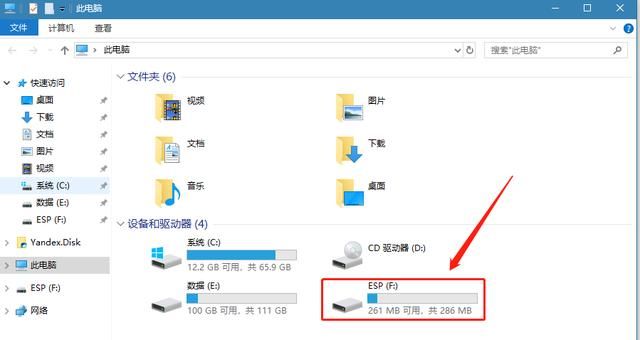
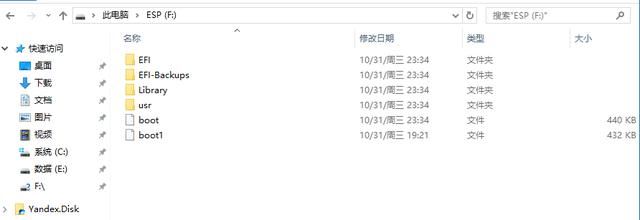
打开\EFI\CLOVER,这里已经为大家写入了一些常见硬件配置通用的.plist文件, 在\CLOVER文件夹中找到适合你电脑配置的.plist文件,将文件名改为config.plist替换掉原本的config.plist即可。 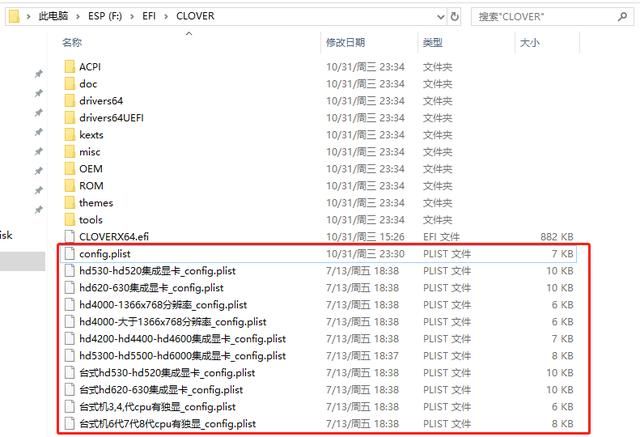
config.plist是colover的配置文件,大部分安装失败都是因为config.plist文件配置不适用自身电脑硬件,如果想自己配置config.plist需要在Mac系统中使用Clover编辑器,在网盘中有提供最新的pkg软件包。 Win系统环境下也可以在下方网站进行配置: http://cloudclovereditor.altervista.org/cce/index.php
\EFI\CLOVER\kexts\Other文件夹中存放的是Mac系统驱动文件,这里为大家搜集了一些较为常用的Mac驱动,如有其他驱动需求可自行下载。 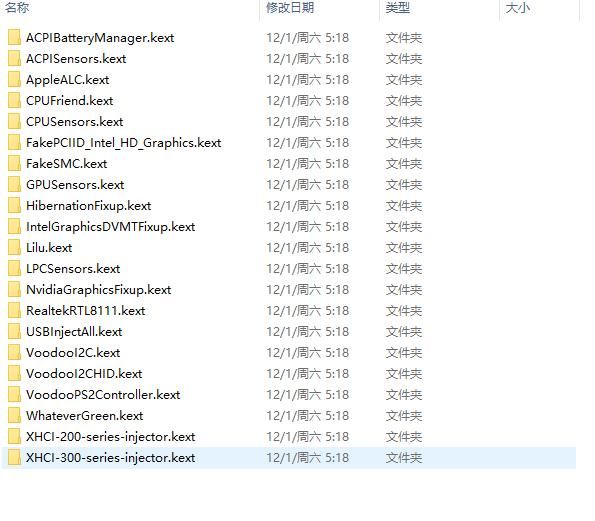
四、Mac系统安装1.修改好了EFI文件后就可以开始安装系统了。重启电脑并在开机后一直按下对应你电脑品牌的快捷键,出现选项列表后选择你的U盘。 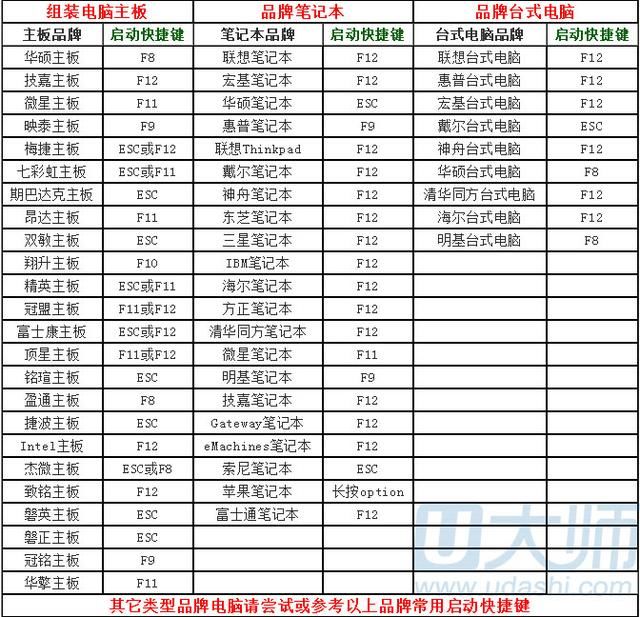
2.选择第一个按下回车,可能你的开机界面不一样,但基本U盘都是在第一个。 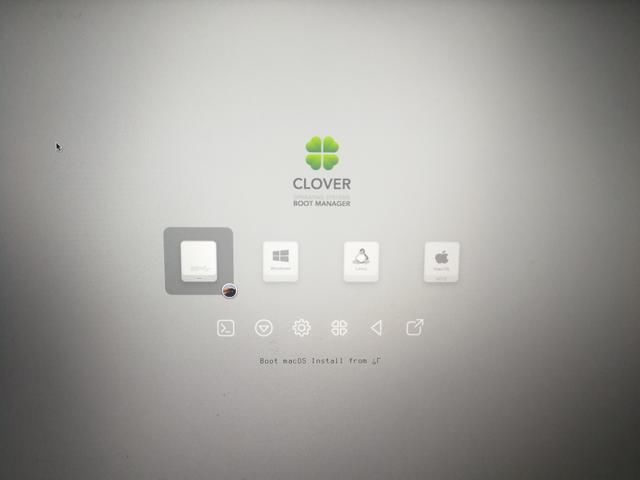
接下来的加载时间可能会很长,耐心等待就好,没有意外的话会进入到系统安装界面。如果不能成功进入系统安装界面,请回到第三步修改EFI文件。 3.选择语言,能看懂哪个选哪个~ 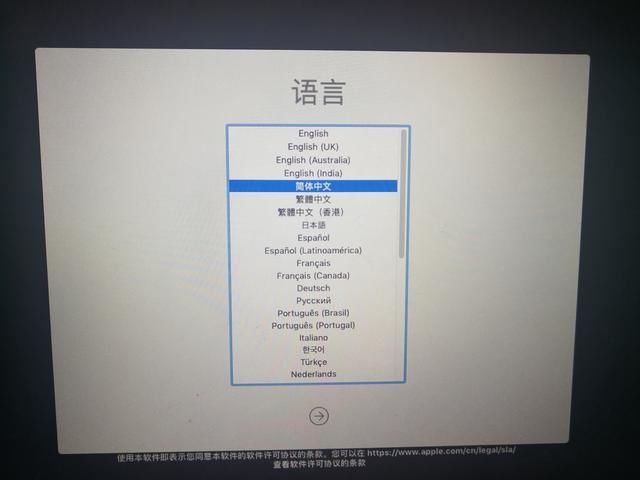
选择‘磁盘工具’,点击继续 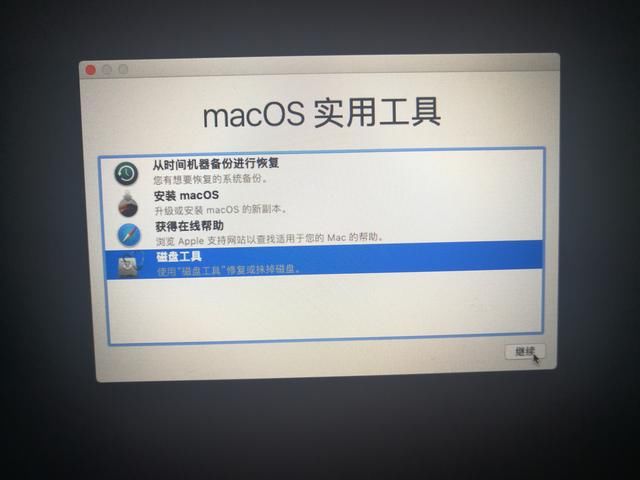
在左侧侧栏选择你之前为Mac系统预留的磁盘,然后点击窗口上方的'抹掉' 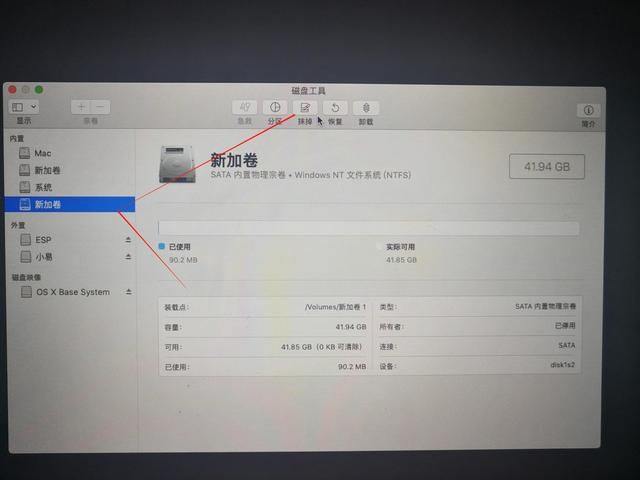
为磁盘取一个名字 ,再下方的下拉菜单栏选择’Mac OS扩展(日志式)‘,点击抹掉 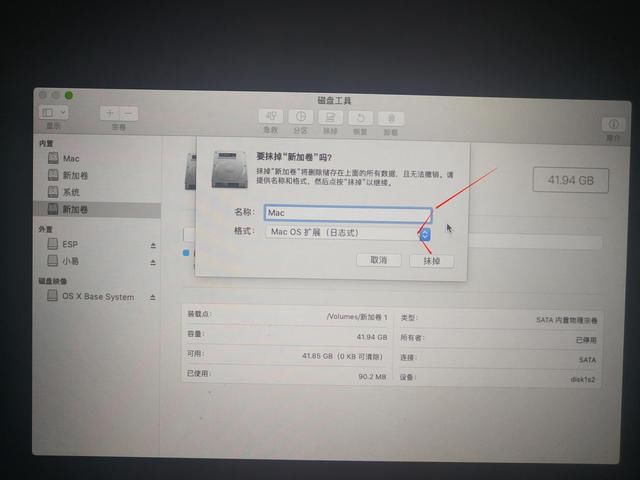
读条完成后点击窗口左上角退出磁盘工具,选择'安装mac OS',点击继续 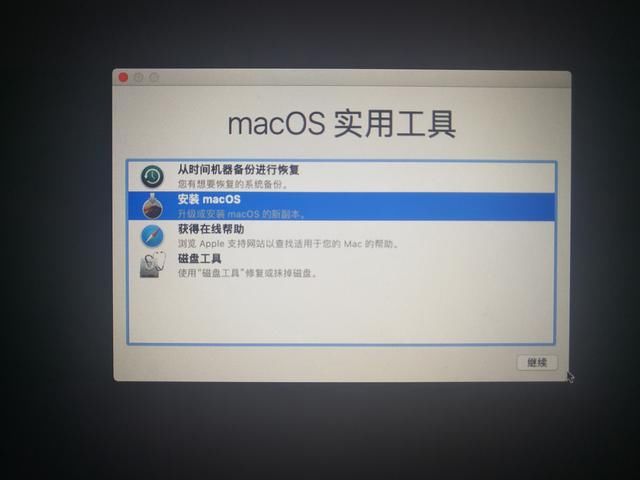
同意许可协议 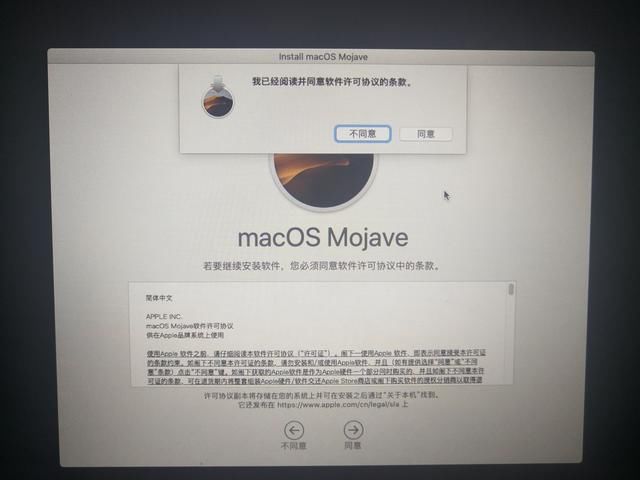
选择你刚刚操作的磁盘,点击安装。 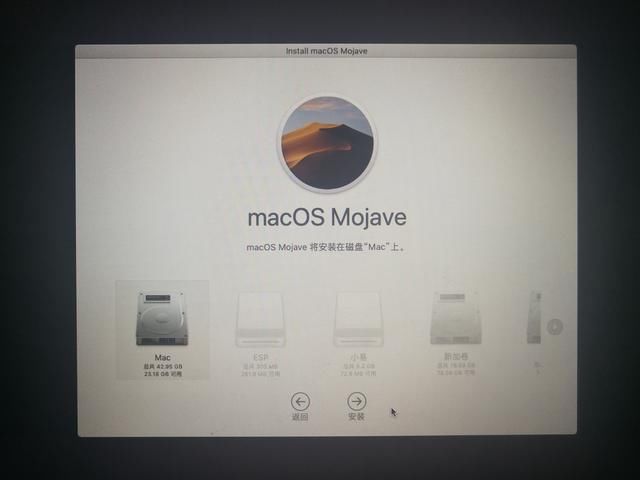
安装需要几分钟的时间,等待就好。安装完成后会自动重启,接下来只需要按照文字提示即可自行完成MacOS的安装。 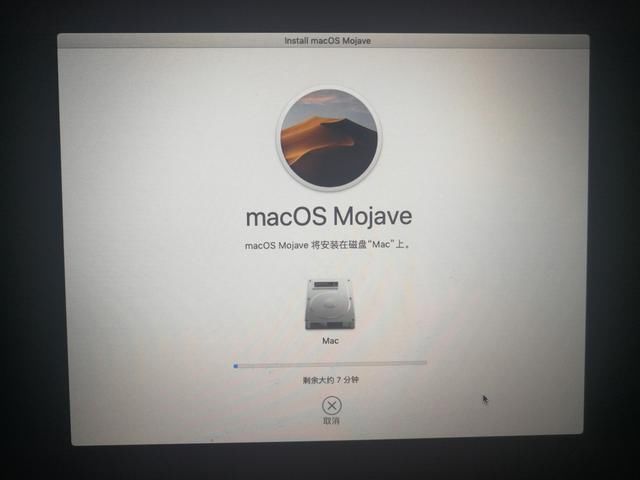
五、添加UEFI引导项以上安装成功后想要进入Mac系统还需要U盘来引导Mac系统,想要直接从电脑硬盘中引导还需要为电脑添加MacOS的UEFI启动项。 1.打开DiskGenius,在左侧选择你的Win系统所在硬盘,然后依次打开ESP(0)、EFI。 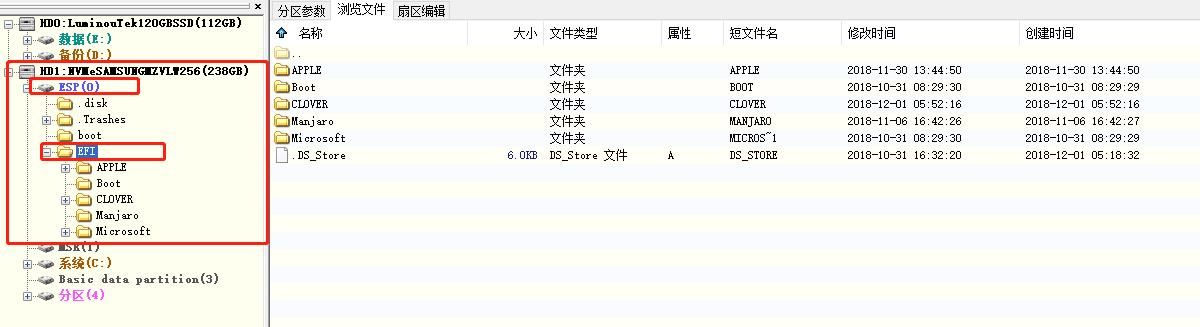
2.打开你的引导U盘,将EFI中的COLOVER文件夹直接复制到diskgenius刚刚打开的EFI文件夹中。 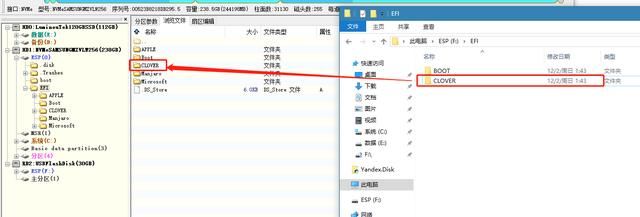
3.打开easyUEFI软件,点击中间第二个带加号的图标。 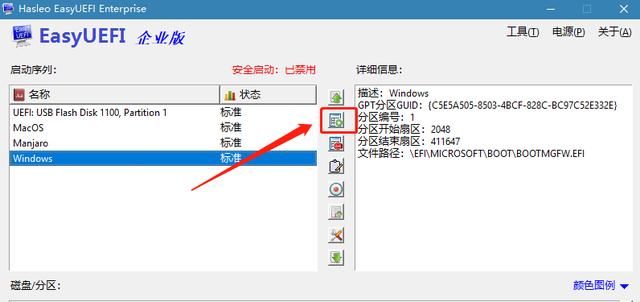
4.在类型中选择‘Linux或其他操作系统’,在描述框中输入一个名字,在下方磁盘列表中选择你刚刚把COLOVR文件夹复制到的那个磁盘。最后在右下角点击'浏览文件',并在弹出框中选择EFI/COLOVER/COLOVER×64.efi 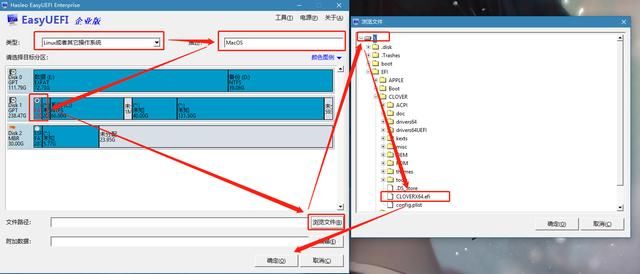
左侧选择你刚刚建立的启动项,点击中间带有向上图标的按钮将MacOS移到第一位,或根据你的具体需要选择顺序,第一位就是开机时默认启动的引导项。 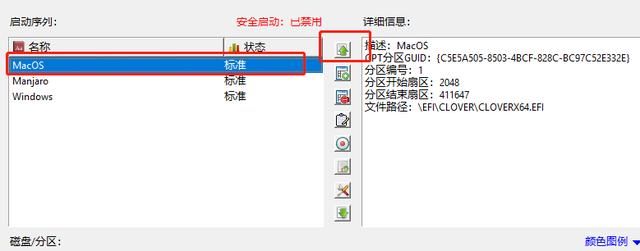
到这里此次的黑苹果安装教程就结束啦,欢迎大家在下方评论区中留言探讨~ 
PS:黑苹果仅针对实在不常用到MacOS的朋友推荐,如果你是一个苹果粉,那么条件允许的话还是建议购买macbook,毕竟适配的再完美也不会达到原版硬件的使用体验
|